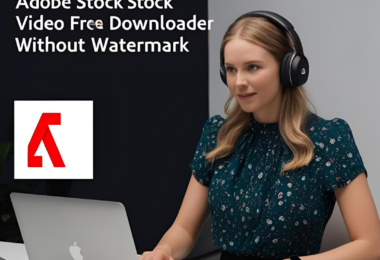Introduction
Did you know that posts with high-quality images receive 38% more engagement on Instagram compared to low-quality visuals? In the fast-paced world of social media, high-quality visuals are key to grabbing attention. But Instagram has specific size requirements, and uploading the wrong dimensions can lead to blurry or stretched images.
This guide will show you how to resize an image for Instagram without losing quality while also covering free image resizers, bulk resizing, and online tools to help you get the perfect fit every time. In the fast-paced world of social media, high-quality visuals are key to grabbing attention. But Instagram has specific size requirements, and uploading the wrong dimensions can lead to blurry or stretched images. This guide will show you how to resize an image for Instagram without losing quality while also covering free image resizers, bulk resizing, and online tools to help you get the perfect fit every time.
Why Resizing Matters for Instagram
Uploading an image without resizing can cause Instagram to compress it, reducing its quality. The right dimensions ensure that your photo looks sharp, professional, and engaging.
Recommended Instagram Image Sizes:
Instagram optimizes images for different placements, and using the right dimensions prevents unwanted cropping, stretching, or compression. Here are the ideal sizes to maintain clarity and engagement:
- Profile Picture: 320 x 320 pixels
- Post (Square): 1080 x 1080 pixels
- Post (Portrait): 1080 x 1350 pixels
- Post (Landscape): 1080 x 566 pixels
- Story & Reels: 1080 x 1920 pixels
How to Resize an Image Without Losing Quality
1. Use a Free Image Resizer
There are multiple free image resizer tools available online that allow you to resize images while maintaining high quality. Some top picks include:
- Canva
- The Tech Target
- Adobe Express
- Fotor
- ResizePixel
- PicResize
2. Resize Images in Bulk with a Bulk Image Resizer
If you’re managing multiple images at once, a bulk image resizer can save time. Tools like BulkResizePhotos, The Tech Target and BIRME allow you to resize dozens of images in seconds.

3. Resize Without Losing Quality Using Photoshop
If you prefer manual control over image resizing, Adobe Photoshop is an excellent choice:
- Open your image in Photoshop.
- Click Image > Image Size.
- Enter the required dimensions (e.g., 1080 x 1350 for Instagram posts).
- Select Bicubic Sharper (best for reduction) under the resampling option.
- Click OK, then save your image in high resolution.
4. Resize Images for Instagram with Online Tools
If you don’t have Photoshop, try an online image resizer like:
- Kapwing
- Ezgif
- iLoveIMG These tools allow you to adjust dimensions without compromising clarity.
Best Image Formats for Instagram
For high-quality images, always use:
- JPG or PNG (recommended for best quality)
- HEIC (for iPhone users, convert to JPG if needed)
How to Resize an Image for Instagram Using Mobile Apps
There are many mobile apps available for resizing images:
- Snapseed (Android & iOS)
- PicsArt (Android & iOS)
- Adobe Lightroom (Android & iOS)
- InShot (for resizing Stories and Reels)
How to Resize an Image Using TheTechTarget Image Resizer Tool
For a quick and easy resizing experience, use the TheTechTarget Image Resizer Tool:
Step-by-Step Guide with Screenshots
- Visit the Image Resizer Tool page.
- Upload your image by dragging and dropping or selecting from your device.
- Choose the desired Instagram size (Square, Portrait, Landscape, Story, or Reel).
- Click ‘Resize’ and wait a few seconds for the tool to process your image.
- Download your high-quality resized image and upload it directly to Instagram without losing quality.

(Insert an actual screenshot here to make the guide more visually engaging) For a quick and easy resizing experience, use the TheTechTarget Image Resizer Tool:
- Visit the Image Resizer Tool page.
- Upload your image.
- Choose the desired Instagram size (Square, Portrait, Landscape, Story, or Reel).
- Click Resize and download the high-quality resized image.
- Upload it directly to Instagram without losing quality.
Resizing for Instagram Without Losing Quality: Best Practices
- Use High-Resolution Images: Always start with a high-quality image to avoid pixelation.
- Adjust Aspect Ratio First: Crop the image to the correct Instagram ratio before resizing.
- Save Images in PNG or High-Quality JPG: This minimizes compression effects.
- Use Image Sharpening Tools: Tools like Adobe Lightroom or online sharpeners can enhance clarity after resizing.
- Test Before Posting: Upload a test image to check how it appears on different devices.
Common Mistakes to Avoid
- Uploading low-resolution images (causes pixelation)
- Ignoring Instagram’s aspect ratios (can crop out important details)
- Over-compressing images (loses sharpness and color depth)
- Not testing how images look on mobile (Instagram is a mobile-first platform)
Frequently Asked Questions (FAQs)
Does resizing affect image quality?
Resizing can affect image quality if not done correctly. However, using high-resolution images, proper aspect ratios, and the right tools (like TheTechTarget Image Resizer Tool) helps maintain clarity.
What’s the best format for Instagram images?
Instagram supports JPG and PNG, but JPG with high quality is recommended to avoid large file sizes.
Can I resize images in bulk for Instagram?
Yes! Use bulk image resizers like BulkResizePhotos or TheTechTarget Image Resizer Tool for quick processing.
How do I keep my Instagram images from looking blurry?
- Upload images in recommended dimensions to avoid Instagram’s compression.
- Use high-quality JPG or PNG formats.
- Resize images properly using an online resizer or Photoshop.
Is there a free online image resizer for Instagram?
Yes! TheTechTarget Image Resizer Tool is free, easy to use, and perfect for resizing Instagram images.
Can I resize images for Instagram without losing quality?
Yes! Use high-resolution images, proper resizing tools, and the correct Instagram dimensions to maintain quality.
What’s the best format for Instagram images?
Instagram supports JPG and PNG, but JPG with high quality is recommended to avoid large file sizes.
Can I resize images in bulk for Instagram?
Yes! Use bulk image resizers like BulkResizePhotos or TheTechTarget Image Resizer Tool for quick processing.
Is there a free online image resizer for Instagram?
Yes! TheTechTarget Image Resizer Tool is free, easy to use, and perfect for resizing Instagram images.
Conclusion
Resizing an image for Instagram doesn’t have to mean sacrificing quality. Whether you use a free image resizer, an online image resizer, or a bulk image resizer, following the right steps ensures your images look their best.

Try out the TheTechTarget Image Resizer Tool today for fast, high-quality Instagram image resizing!